Still stuck buffering your You-Tube videos? Agonising over the long time it is taking for the page to load while sulking at the screen and cursing your Internet Service Provider? Worry not! Here is a tweak that might help you to increase Wi-Fi speed.
If you have been surfing the internet in the hope of finding a solution to help overcome this problem you might have encountered the word channel. No, well most of the Wi-Fi home networks use a narrow radio frequency range of around 2.4GHz for signal transmission. This range has been distributed further into a number of smaller bands or channels, similar to television channels. There are 14 channels designated in the 2.4 GHz range spaced 5 MHz apart (with the exception of a 12 MHz spacing before channel 14).
This paltry signal range leads to overlapping of channels which combined with the fact that other electronic devices such as microwave ovens, cordless phone etc. along with the wireless networks of your neighbors may also use the same frequency range can lead to interference with the wireless home network, affecting its performance adversely.
The interference could be due to the following causes:
But as you might have observed in the picture above Channels 1, 6 & 11 are spaced far enough so as to not overlap with each other and are as such the best channels for usage along a Wi-Fi network.
Further as interference leads to the reduction in the throughput of the system usage, selection of the proper channel to improve the performance of the WLAN equipment is also necessary.
To change your routers’ Wi-Fi channel you need to simply log into your router’s web interface in a web browser. Go to Wi-Fi setting and find the Wi-Fi Channel option and choose your new Wi-Fi channel.
The next question which might be buzzing in your mind would be how to select the correct channel for usage. Besides using channel 1, 6 and 11, you could further use the following methods to select the best channel:
How to Increase Wi-Fi speed by choosing right channel?
Android-WiFi Analyzer App:
One of the best android apps for selecting the most appropriate channel is the Wifi Analyzer App. Once you have installed the app from Google Play, it shall give you an overview of the wireless networks in your area and the channels which they are using, while also suggesting the best Wi-Fi channel for your Wi-Fi Network. You can also view the channel and star rating of Wi-Fi channels from the view menu and increase Wi-Fi speed.
Linux – The iwlist Command
Open the terminal and just type in the following command which is inbuilt in all popular Linux distributions:
Sudo iwlist wlan0 scan | grep \(Channel
Next you just have to simply study the output and select the Wi-Fi channel which is the least congested for optimum Wi-Fi performance and increase Wi-Fi speed.
Mac OS X – Wireless Diagnostics:
Mac OS X has this feature integrated into it.
Simply Hold the Option key & Click the Wi-Fi icon on the menu bar->Select Open Wireless Diagnostics-> Click the Windows Menu->Select Open Wireless Diagnostics->Click the Window Menu-> Select Utilities-> Select the Wi-Fi Scan Tab & Click Scan Now. The “Best 2.4 GHz Channels” and “Best 5 GHz” Channels” fields will automatically recommend the ideal Wi-Fi channel one should be using on their router and increase Wi-Fi speed.
Windows:
Windows users can simply opt for the inSSIDer utility or Xirrus Wi-Fi Inspector or perhaps NIrSoft’s WifiInfoView to judge the Wi-Fi channel which is the least congested and choose it to increase Wi-Fi speed.

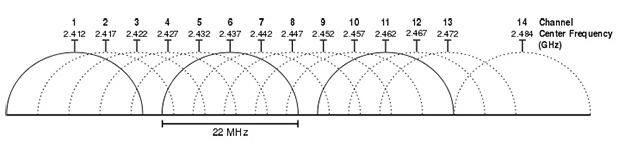
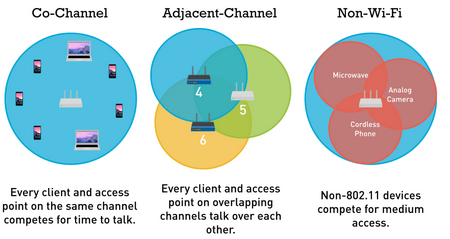
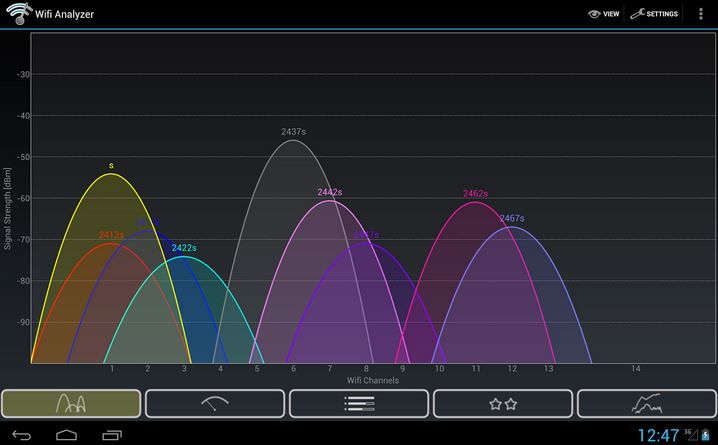

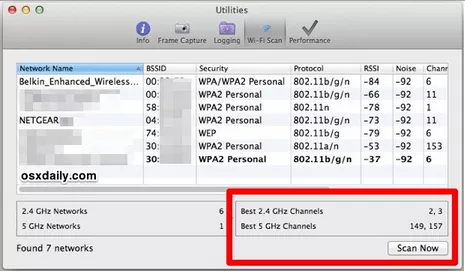
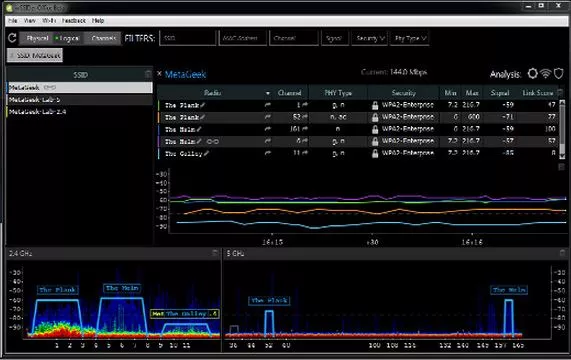
No Comment to " How To Increase Wi-Fi Speed by Choosing Correct Wi-Fi Channel "